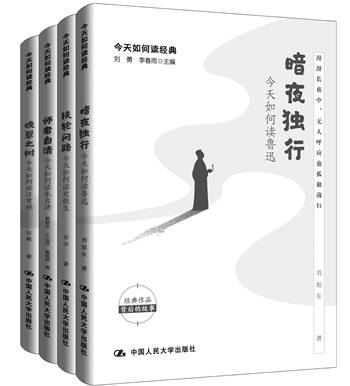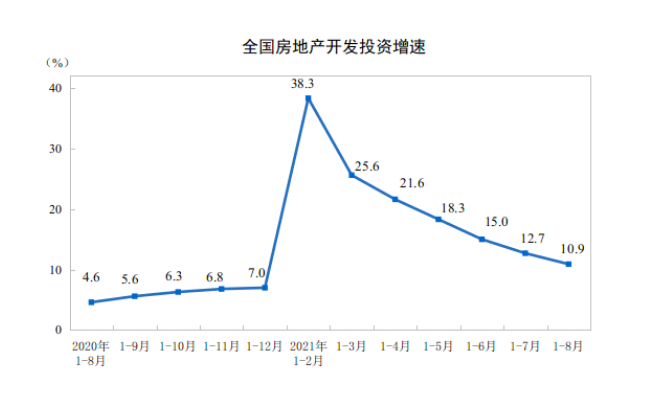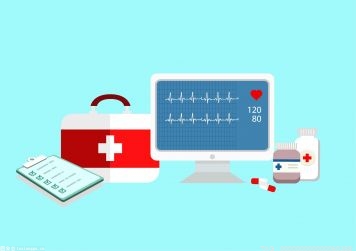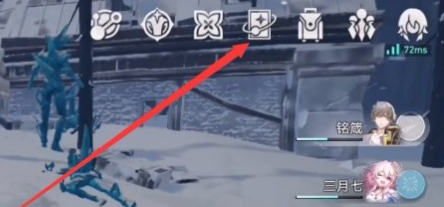硬盘分区表丢失错误怎么修复?硬盘不分区有什么影响吗?
2023-05-11 10:36:48 | 来源:深圳热线 | 编辑: |
2023-05-11 10:36:48 | 来源:深圳热线 | 编辑: |
硬盘分区表丢失错误怎么修复?
如果你遇到病毒或者ghost使用错误导致整个硬盘或者移动硬盘的分区表丢失或损坏的话,那么表现就是你的硬盘会由原来的多个分区变成一个分区数据全无,系统也无法启动,移动硬盘会出现插电脑没反应或者移动硬盘由几个区变一个区且里面的数据全没了的情况,这时候可能你的硬盘是因为分区表损坏导致,那么就需要用工具来恢复分区表了,这里介绍一下用TestDisk来恢复分区表,因为它是英文软件,所以需要中文解释方法:
首先下载这款TestDisk软件,它可以在winpe桌面上运行,用U盘启动盘制作工具启动winpe,在pe下使用本工具来修复硬盘的分区表,需要做一个带pe的U盘启动盘,然后把TestDisk拷贝到U盘里,它无需安装直接可以使用,所以winpe启动后打开U盘里的TestDisk就能用了。

TestDisk操作按键:
用方向键和上一页/下一页按键在TestDisk中导航。
然后, 按Enter 键确认你的选择.
若要返回前一页或者退出TestDisk, 按 q (Quit) 键。
若要在 TestDisk 下保存修改,按 y (Yes) 或者 Enter 键来确认
如果确实要把分区信息写入主引导记录(MBR),应该选择 "Write" 选项并按 Enter 键。
下面这个例子,硬盘包含着3个分区,其中NTFS主分区的boot扇区损坏,一个逻辑 NTFS 分区被意外删除。
下面用TestDisk 恢复这些 '丢失的' 分区:重写毁坏的NTFS boot扇区,恢复意外删除的逻辑NTFS分区。
1、打开TestDisk后会首先叫你建一个日志文件,这样可以记录修复过程,你也可以不新建
选择 Create 来让 Testdisk 新建一个日志文件( log file) ,里边包含了一些技术信息和消息, 除非你要往一个日志里追加信息 log或者 你从只读存储器里执行 TestDisk 而且必须在别的地方建立日志log。
选择 None 如果你不想让过程中的细节和消息记录到日志文件里log file(比如当 Testdisk 是在只读位置执行的时候,这很有用).
按 Enter 键以继续.
2、选择磁盘,所有的硬盘都应该能被TestDisk检测到并且辅以正确的大小列出来:
用 上/下 键 来选择丢失分区的硬盘。
按 Enter 键继续。
3、选择分区表类型,TestDisk 会显示分区表类型。
选择正确的分区表类型 - 在 TestDisk 自动检测分区表类型之后,一般预设的那个值是正确的。
按 Enter 键继续。
4、当前的分区表状态,TestDisk 显示这个菜单的时候
用预设的“analyze”(分析)选项来检查当前的分区结构并搜索丢失的分区。
分析过程中按 Enter 键继续。
然后,当前的结构就会被列出来。 接下来就可以在当前的分区结构中检查丢失或错误的分区了。
第一个分区显示了两次,它指向了一个毁坏的分区或一个无效的分区表入口。
无效的 NTFS boot 指向了一个错误的 NTFS boot 扇区, 所以这是一个损坏的文件系统。
在扩展分区中,只有一个逻辑分区(分区标签为2)可用。 有一个逻辑分区不见了。
5、选Quick Search (快速搜索)来继续。快速搜索分区
在 Quick Search (快速搜索)的过程中, TestDisk 找到了两个分区,包括那个不见的逻辑分区(标签为Partition 3)。
高亮这个分区并按p来列出文件 (若要返回前一页,请按 q ).
这里所有的目录和文件都正确列出来了。
按 Enter 键继续。
6、保存分区表 还是要 寻找更多分区?
当全部分区都可用的时候 并且数据已正确列出,应该选 Write 菜单项保存分区结构. 菜单项 Extd Part gives you the opportunity to decide if the extended partition will use all available disk space or only the required (minimal) space.
当一个分区,第一个,仍然找不到, 高亮菜单项 深度搜索 (没有自动进行的时候) ,按 Enter 键继续.
7、有一个分区仍然找不到: 深度搜索
Deeper Search 深度搜索也会找寻 FAT32的备份boot扇区 以及 NTFS backup boot superblock, ext2/ext3 backup superblock 来查找更多的分区,
它将会扫描每一个柱面。
深度搜索之后,结果会像下面这样显示出来:
第一个分区 "Partition 1" 被用 backup boot扇区 找到了。 屏幕上的最后一栏写着, "NTFS found using backup sector!" 还有分区尺寸。 分区2 "partition 2" 被显示了两次,而且大小不同。
显示为 D(eleted) 的分区将不会被恢复 如果您让它们这样显示出来。 两个状态为 D 的分区将会被删除,因为他们互相重叠了。您应该进行识别,以决定到底恢复哪一个分区。
高亮第一个 Partition 2 然后按 p 来列出其包含的数据。
按 q 来返回前一页。
让这个文件系统损坏的分区 Partition 2 标记上 D(deleted).
高亮下边的第二个分区 Partition 2
按 p 来显示内容。
它起作用了,您的文件均被列出,您找到了正确的分区!
8、恢复分区表、现在已经可以写入新的分区结构了。
注意: 扩展分区是自动设置的。 TestDisk 是用不同的分区结构来辨认它们的。
如果 所有分区都被列出 ,当且仅当在这种情况下, 在 Write 处按 Enter 键, y 键和 OK.
至此, 这些分区就注册在了分区表里。
9、NTFS Boot扇区恢复
第一个分区的boot扇区( Partition 1 )还是处于损坏状态。是时候该修复它了。 NTFS boot扇区的状态很糟糕,然而备份的boot扇区正常可用。 两个Boot扇区并不是完全一样的。
选择Backup BS来拷贝备份的扇区覆盖到目标位置,按Enter确认, use y to confirm and next OK.
现在boot扇区和它的备份扇区都状态良好并且保持一致:NTFS boot扇区已经成功地恢复了!
按 Enter 退出.
TestDisk 显示 You have to restart your Computer to access your data(您需要重新启动您的计算机以使修改生效),所以按 Enter 最后一次然后重新启动计算机吧。
硬盘不分区有什么影响吗?
硬盘不分区有什么影响?其实影响并不大,硬盘分区不分区主要看使用者的电脑使用习惯和需求。无论你是想创建新分区还是想将多个分区无损合并成一个,你都可以使用专业的磁盘管理软件--傲梅分区助手来帮助你完成。它操作简单适用于Windows 11/10/8/7/XP/Vista和Windows Server 2022/2019/2016/2012/2008/2004等操作系统。
它的“拆分分区”功能可以帮助你将一个分区划分为多个分区,“合并分区”功能可以帮助你将多个分区合并成一个分区。无论你是选择硬盘分区还是硬盘不分区它都可以帮助你轻松完成。